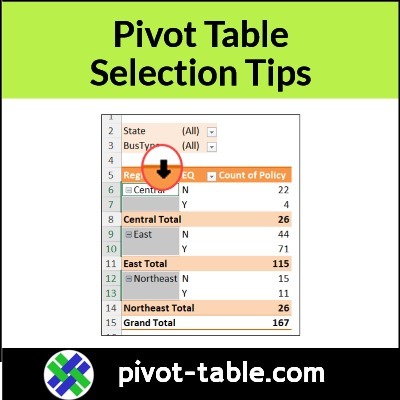If you’re working with an Excel pivot table, you might want to select a specific section, such as the subtotals, so you can apply formatting. The short video below has a few pivot table selection tips.
Video: Select Specific Parts of Pivot Table
Do you want to select one or two subtotal lines in a pivot table, and change those to a different font or fill colour? Perhaps you want to make one sales region’s totals stand out from the others, in a monthly pivot report.
In this short video, I show how to select specific sections of an Excel Pivot Table, by using the Selection Arrow feature.
And, if the Selection Arrow doesn’t appear on your computer, you’ll see how to turn that feature on, with just a couple of clicks.
Video Timeline
- 0:00 Introduction
- 0:15 Pivot Table Selection Arrow
- 0:47 Select Subtotal Rows
- 1:06 Select Labels and Values
- 1:59 Change Enable Selection Setting
More Pivot Table Formatting Tips
Here are a few links to my Contextures site, where you can get more pivot table formatting tips and videos.
Number Formatting: There’s a special way to format numbers in a pivot table, if you want that formatting to stick. If you format pivot table number the same way as normal worksheet cells, the number formatting might disappear, when you refresh the pivot table.
Conditional Formatting: Pivot Table conditional formatting needs an extra step, after you set it up. If you miss that step, new data might not show the conditional formatting!
Pivot Table Styles: An efficient way to format pivot tables is to make changes to the built-in pivot table styles, or create your own custom pivot table styles.
Get the Sample File
You can get the Excel pivot table selection sample file, the written steps, and more pivot table selection tips on my Contextures site.
The Microsoft Excel workbook is in xlsx format, and does not contain any macros.
___________________________________
How to Select Specific Part of Pivot Table
___________________________________