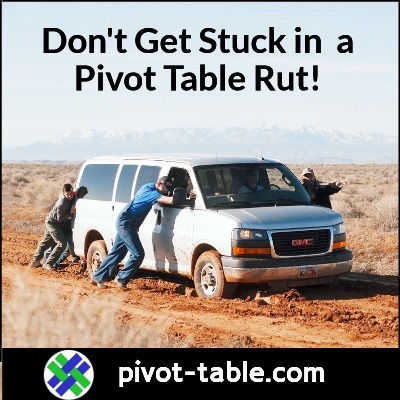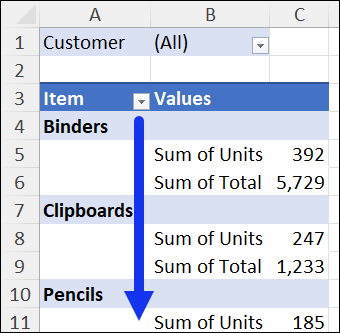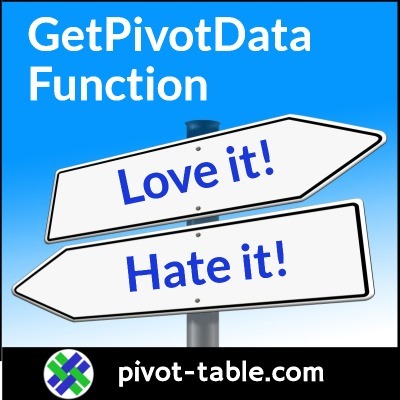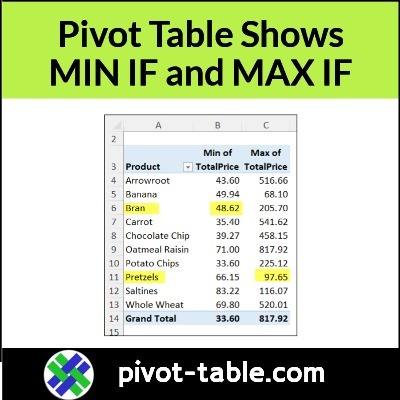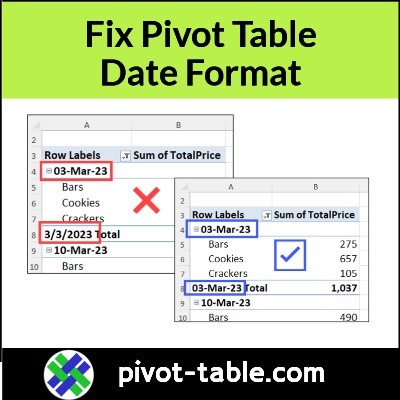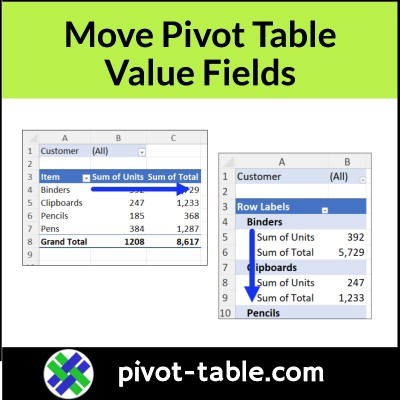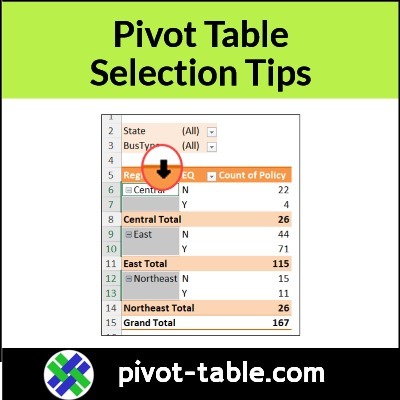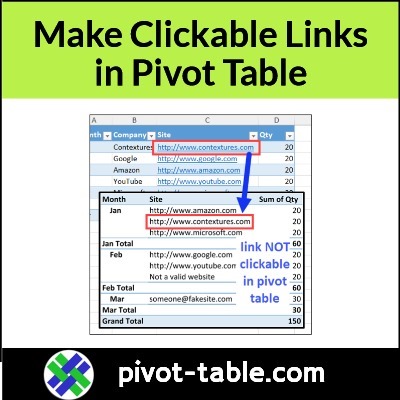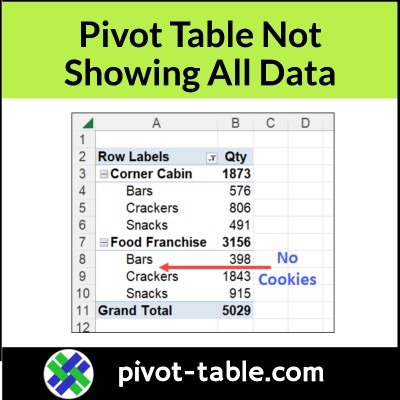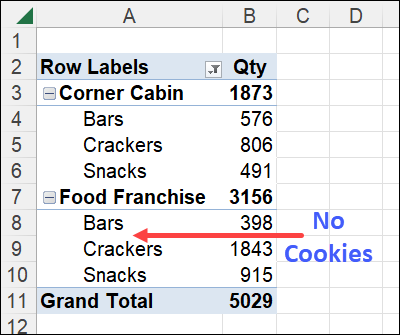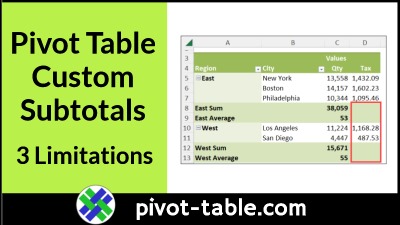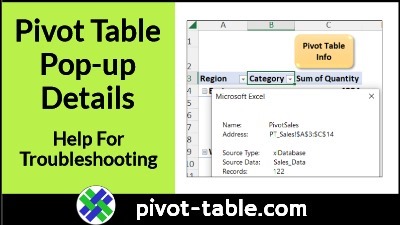Pivot tables are a quick way to summarize your data, and they have another advantage too. After you build the pivot table, it’s easy to change the pivot table layout, to get a different type of summary. Watch the two videos below, to see a few examples.
Try Different Pivot Layouts
Pivot tables help you organize and understand your data. They make it easy to summarize tons of information quickly, and you can change the layout to see different types of summaries.
So don’t get stuck in a rut with your Excel pivot tables, by using the same layout, over and over again. Try new things!
After you create a new pivot table, try out different layouts to see which one works best. With just a few clicks, you can tweak the layout of your pivot table to showcase your data in a whole new light.
- Tip: Make a copy of the original pivot table worksheet, so you can go back to that version later, if you want to!
To help you get started, here are two videos that show examples of pivot tables in action. Try something different today!
Video: Create Quick Pivot Table and Change Layout
In the video below, you’ll see the steps to create a quick pivot table with Excel’s Recommended Pivot Tables feature.
Then, make simple changes to the layout, to get a different view of your data.
Video Timeline
- 0:00 Introduction
- 3:04 Create an Instant Pivot Table
- 1:26 Pivot Table Field List
- 2:12 Add and Remove Fields
- 2:51 Add a Column Field
- 3:31 Add Another Value Field
- 4:11 Move the Value Fields
- 4:55 Reposition the Value Fields
- 5:15 Change Your Pivot Table
- 5:30 Get the Sample File
Video: Arrange Multiple Value Fields
If you have 2 or more fields in the Values area of the pivot table, Excel automatically creates a new field in the layout, called “Values”.
Watch this short video, to see how use the Values button, to move the data fields in an Excel pivot table. With these steps, you can change the pivot table layout from vertical to horizontal, or change from horizontal to vertical.
In the screen shot below, the pivot table is in Outline Form layout, and the Value fields have been moved to the Rows area.
Video Timeline
- 00:00 Introduction
- 00:21 Move Values to Row Labels
- 00:44 Change to Compact Layout
- 01:01 Move Values to Top
- 01:10 Move Values to Column Labels
Get the Sample Files
You can get the sample files for these videos, and more about pivot table layout changes on my Contextures website.
____________________
Don’t Get Stuck in a Pivot Table Rut
____________________