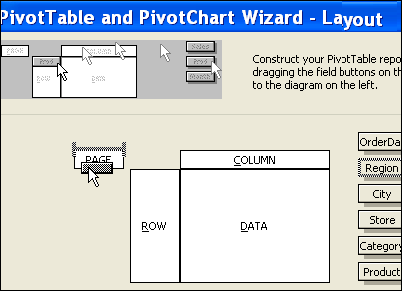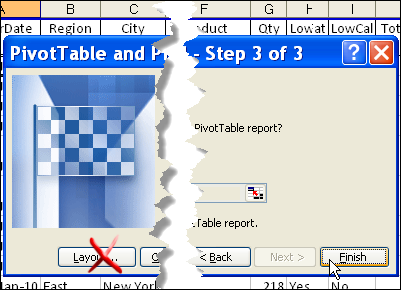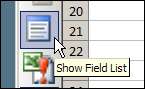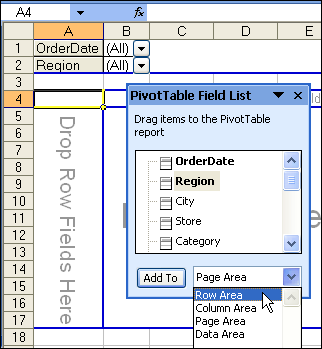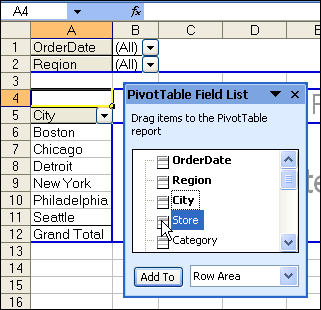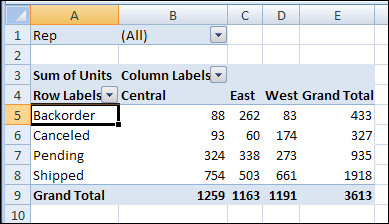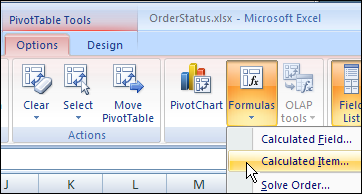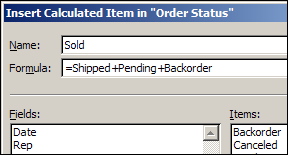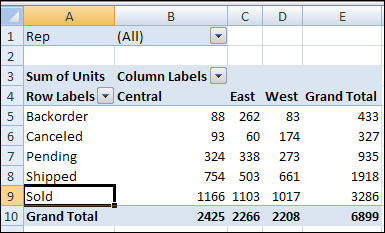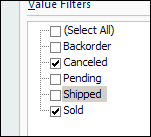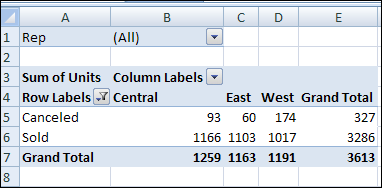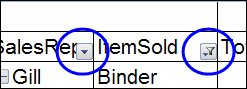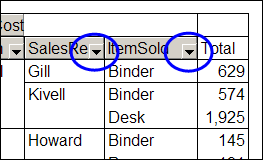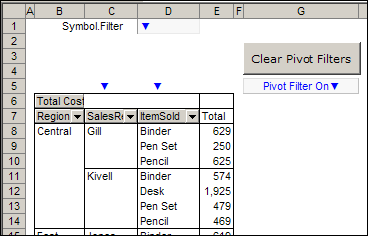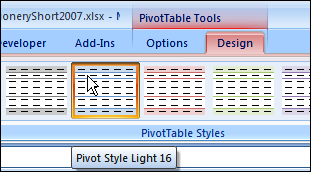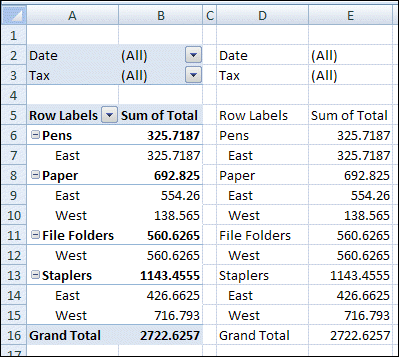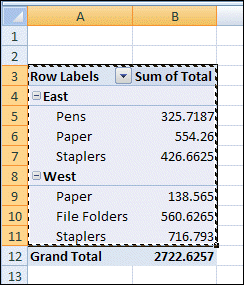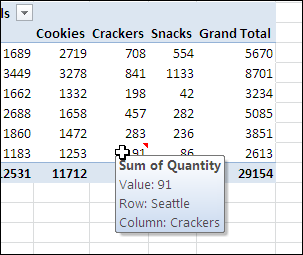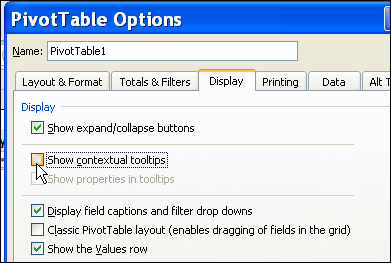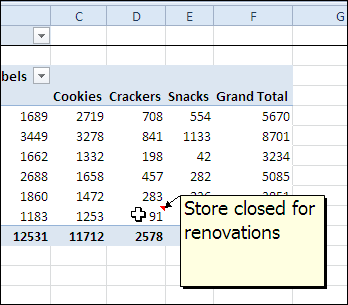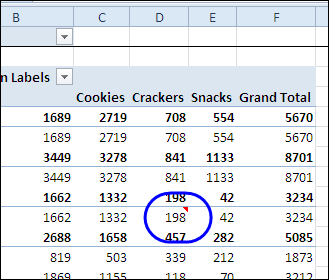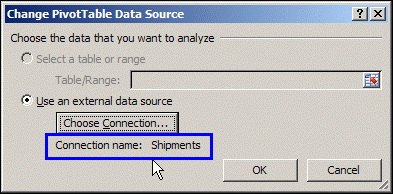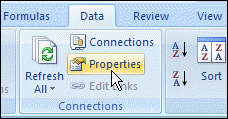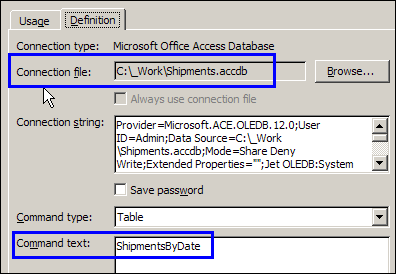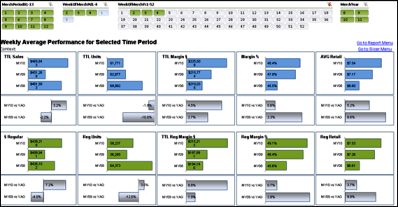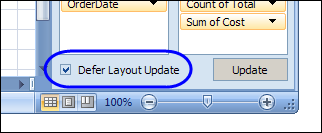In some pivot tables, you might want to add comments to a few cells, to help the users understand what the results mean, or to explain the different pivot fields. However, if you add comments to a pivot table, you’ll run into a couple of problems.
Add a Comment to the Pivot Table
The Insert Comment command doesn’t appear in the popup menu if you right-click on a pivot table cell.
To insert a comment in a pivot table:
- Select the cell where you want the comment.
- On the Excel Ribbon, click the Review tab
- Click New Comment
Tooltips Block the Comments
One problem with comments in a pivot table is that the contextual tooltips might appear when you point to a pivot table cell that contains a comment. In the screen shot below, you can see the red comment marker, but the comment isn’t visible.
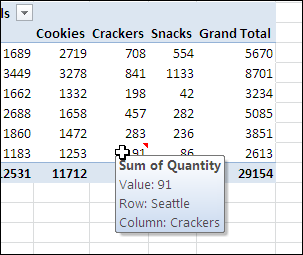
If you decide to use comments, follow these steps, to turn off the tooltips feature.
- Right-click a cell in the pivot table, and then click PivotTable options.
- In the PivotTable Options dialog box, on the Display tab, remove the check mark from Show contextual tooltips and then click OK.
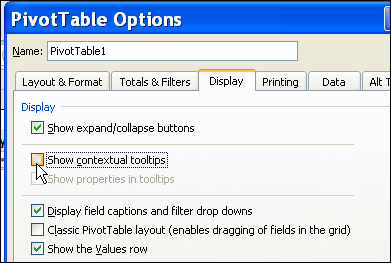
After you turn off this setting, the comment appears when you point to the cell.
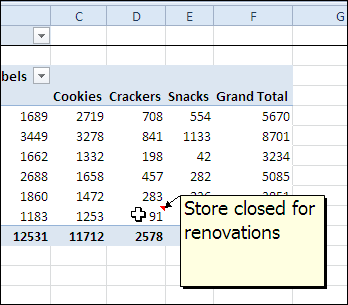
Pivot Table Comments Don’t Move
When you add comments to cells in the pivot table, the comments are attached to the Excel worksheet cell, rather than to the pivot item’s cell. If you change the pivot table layout, the comments won’t move with the item, and the comments could end up confusing the users instead of helping them.
In the screen shot below, a new field has been added to the row area. The comment was originally added to cell D10, that had a value of 91, for cracker sales in Seattle. Now the layout has changed, but the comment is still in cell D10. That cell now has a value of 198, and summarizes cracker sales at store 3074 in Detroit.
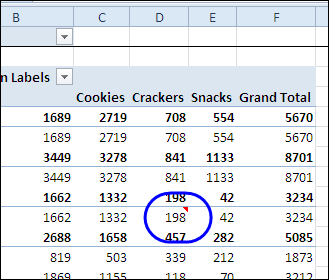
Alternative to Comments
Instead of inserting comments in the pivot table, you could add a column to the source data, and enter brief comments there. A user who has a question about the data in the pivot table could double-click on the cell, using the Show Details feature to extract the source data and read any notes entered.
___________