Thank you for following my pivot table tips, here on the Excel Pivot Tables Blog. I appreciate it!
There are many more tips and tutorials on my Contextures website, and I’ve just finished setting up a Pivot Table index, so you can find everything.
by contextures.com
Thank you for following my pivot table tips, here on the Excel Pivot Tables Blog. I appreciate it!
There are many more tips and tutorials on my Contextures website, and I’ve just finished setting up a Pivot Table index, so you can find everything.
If you’ve bought a copy of my PivotPower Premium add-in, I sent out an update email last week, so you can download the latest version.
There are a few new features, that I hope you will find useful. A big thank you to my lovely customers, who suggested these new features!
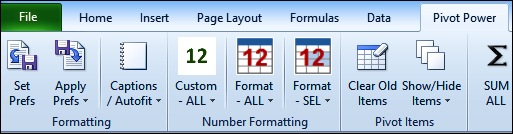
If you create a calculated item, extra items might appear in the pivot table, with zero amounts in some rows. In the example shown below, a calculated item was created in the Category field. Because of that, all the cities are listed under each region, instead of just the region in which they are located.
Los Angeles and San Diego are not in the East, so their sales in that region show up as zero. It makes the pivot table look messy and confusing!
Last week, you saw how to calculate the fiscal year and month, by adding formulas in a pivot table’s source data.
The formulas referred to a named cell – FYStart – where you enter the start month of the fiscal year.
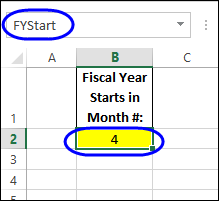
Last week, I did a Pivot Table presentation, and someone asked why you get an absolute reference, if you try to link to a pivot table cell. For example, in the screen shot below, I typed an equal sign in cell E4, then clicked on cell C4, which has the quantity for the Bars category.
That created a GETPIVOTDATA formula, instead of a simple reference to cell C4.
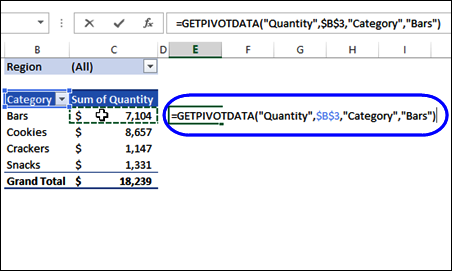
Continue reading “Link to Pivot Table Creates Absolute Reference”
In some of the pivot table articles that I post here, there is sample code that you can use in your own files. Sometimes I show the code sample here, and you can copy and paste it into your workbooks. Other times, I give a link to a file that you can download, and copy the code from that.
If you’re not an Excel programming expert, here are a few tips for copying the Excel VBA programming code to your workbook.
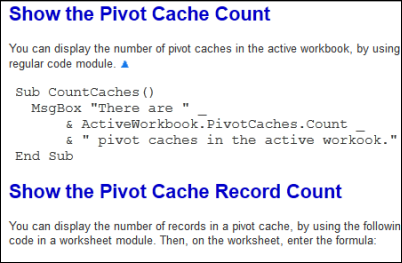
If you’re working with dates in a pivot table, it’s easy to group them by years, months or days – those are options in the Group By dialog box.
However, sometimes you might need a different type of date grouping. In this example, we’d like to group the sales data into 4-week periods, to match our company’s sales calendar. Keep reading to see the steps to set that up, and make sure the period starts on the correct weekday.
A pivot table is a quick and effective way to summarize data, and you can also create a pivot chart, to show a visual summary. And, if you’re summarizing the data by date, you’ll usually need to group the date field, to get a chart that’s easy to read.
Continue reading “Compare Years in Pivot Chart”
When you create a pivot table, Excel applies a default pivot table style. If there are two or more fields in the Row Labels area, you might see dividing lines, below the item headings.