Do you ever make a quick pivot table, then spend the next 30 minutes trying to make it look good? Here are three quick pivot table layout tips, to make your job a bit easier!
Continue reading “Make Your Pivot Table Look Better – 3 Quick Tips”
by contextures.com
Do you ever make a quick pivot table, then spend the next 30 minutes trying to make it look good? Here are three quick pivot table layout tips, to make your job a bit easier!
Continue reading “Make Your Pivot Table Look Better – 3 Quick Tips”
When you create a pivot table, and select a cell in it, a pivot table field list usually appears, at the right side of the Excel window. See how you can adjust that list’s layout, width, and position. Also, see how we moved pivot fields in the olden days – do you remember the PivotTable Wizard?
Continue reading “Move or Lock Pivot Table Field List in Excel”
Here’s a quick trick to add or move Excel pivot table fields, just by typing.
Instead of dragging a pivot field into the layout, you can type its name over an existing pivot field label.
Here are the steps to add or move pivot table fields on the worksheet:
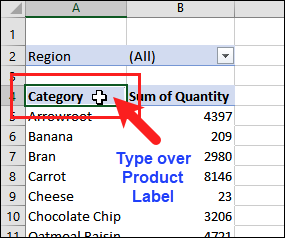
After you press Enter, the pivot table layout changes.
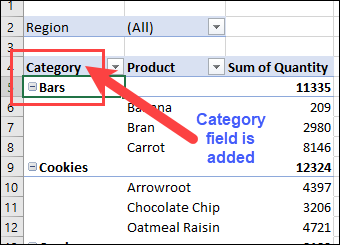
The first video above shows how to move pivot fields.
You can use a similar trick to move the pivot items in a pivot table.
The short video below shows how to move the Excel pivot items, and you can find written steps on the Move Pivot Table Labels page on my Contextures site.
To try the quick trick to add pivot fields, you can use your own pivot table, or download the Move Pivot Labels sample file from my Contextures website.
The zipped Excel file is in xlsx format, and does not contain any macros.
_________________
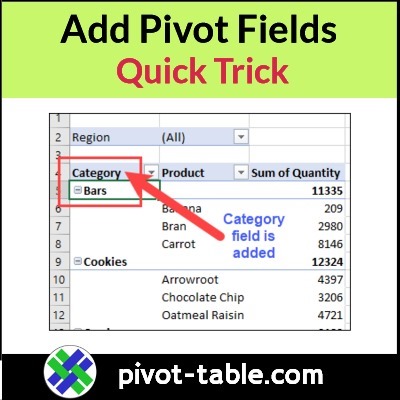
____________________
By default, the Pivot Table shows only the items for which there is data. In the example shown in this video, not all colours were sold to each customer. You may wish to see all the items for each customer, even those items with no data.
Continue reading “Show All Pivot Table Items To Compare Sales Easily-No Data”
If you build an Excel pivot table, and no data is entered for some items, there will be blank cells in the pivot table values area. See how to change those blanks to zero, or a text string, such as “N/A”
Continue reading “Show Zero in Empty Pivot Table Value Cells”
Pivot tables are a quick way to summarize your data, and they have another advantage too. After you build the pivot table, it’s easy to change the pivot table layout, to get a different type of summary. Watch the two videos below, to see a few examples.
Pivot tables help you organize and understand your data. They make it easy to summarize tons of information quickly, and you can change the layout to see different types of summaries.
So don’t get stuck in a rut with your Excel pivot tables, by using the same layout, over and over again. Try new things!
After you create a new pivot table, try out different layouts to see which one works best. With just a few clicks, you can tweak the layout of your pivot table to showcase your data in a whole new light.
To help you get started, here are two videos that show examples of pivot tables in action. Try something different today!
In the video below, you’ll see the steps to create a quick pivot table with Excel’s Recommended Pivot Tables feature.
Then, make simple changes to the layout, to get a different view of your data.
Video Timeline
If you have 2 or more fields in the Values area of the pivot table, Excel automatically creates a new field in the layout, called “Values”.
Watch this short video, to see how use the Values button, to move the data fields in an Excel pivot table. With these steps, you can change the pivot table layout from vertical to horizontal, or change from horizontal to vertical.
In the screen shot below, the pivot table is in Outline Form layout, and the Value fields have been moved to the Rows area.
Video Timeline
You can get the sample files for these videos, and more about pivot table layout changes on my Contextures website.
____________________
____________________
When you create an Excel pivot table, and add values, the value fields are automatically arranged in a horizontal layout, with the headings across the top of the pivot table. To create a narrower, taller pivot table, you can move the Values, so they’re listed vertically. Watch the short video below, to see the steps.
Continue reading “Move Pivot Table Value Fields – Vertical Layout”
If you’re working with an Excel pivot table, you might want to select a specific section, such as the subtotals, so you can apply formatting. The short video below has a few pivot table selection tips.
Do you want to select one or two subtotal lines in a pivot table, and change those to a different font or fill colour? Perhaps you want to make one sales region’s totals stand out from the others, in a monthly pivot report.
In this short video, I show how to select specific sections of an Excel Pivot Table, by using the Selection Arrow feature.
And, if the Selection Arrow doesn’t appear on your computer, you’ll see how to turn that feature on, with just a couple of clicks.
Video Timeline
Here are a few links to my Contextures site, where you can get more pivot table formatting tips and videos.
Number Formatting: There’s a special way to format numbers in a pivot table, if you want that formatting to stick. If you format pivot table number the same way as normal worksheet cells, the number formatting might disappear, when you refresh the pivot table.
Conditional Formatting: Pivot Table conditional formatting needs an extra step, after you set it up. If you miss that step, new data might not show the conditional formatting!
Pivot Table Styles: An efficient way to format pivot tables is to make changes to the built-in pivot table styles, or create your own custom pivot table styles.
You can get the Excel pivot table selection sample file, the written steps, and more pivot table selection tips on my Contextures site.
The Microsoft Excel workbook is in xlsx format, and does not contain any macros.
___________________________________
___________________________________
Pivot tables are great for summarizing data, but do you ever notice that there are missing items in a pivot table?
For example, you know there are product records in the source data table, but one product isn’t showing up in the pivot table. How can you troubleshoot and fix the problem to show all data?
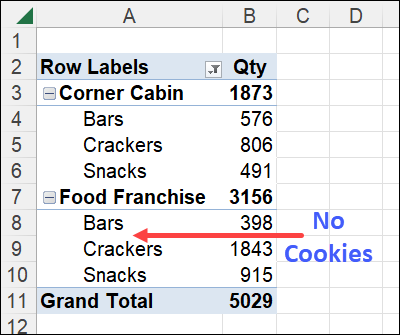
Continue reading “Pivot Table Not Showing All Data Problem-Layout Fix”
Here’s a quick tip that shows how to remove a pivot table field in Excel. A very short video shows the steps, and there are written steps too, below the video.
Continue reading “Quickly Remove a Pivot Table Field in Excel”