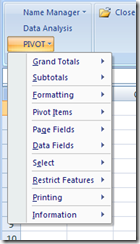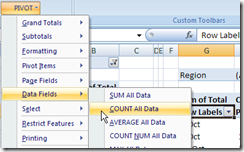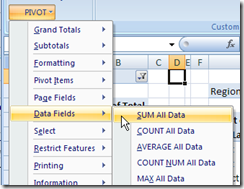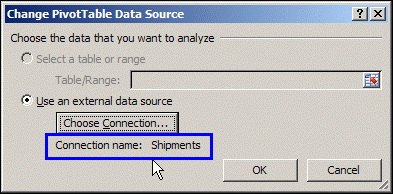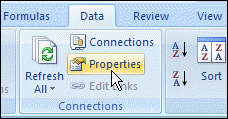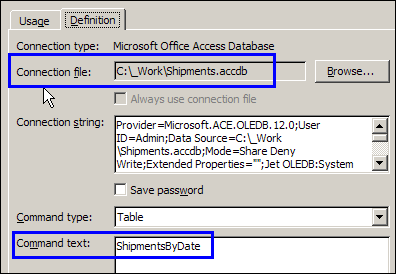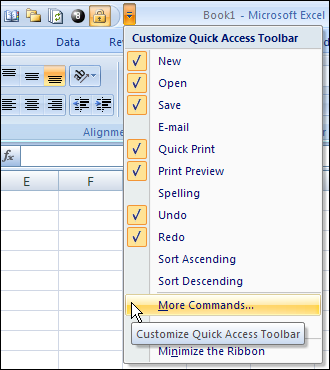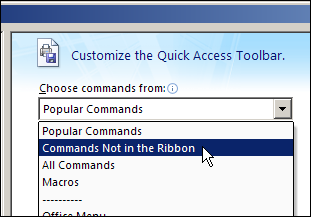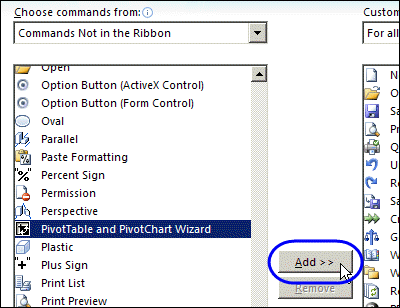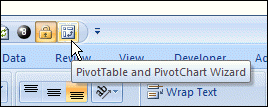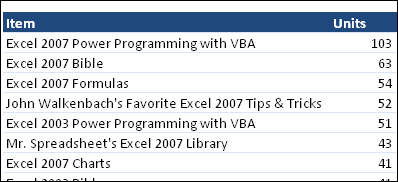The Excel PivotPower add-in on the Contextures website has been updated.
The PivotPower add-in makes it easier to change the summary functions in a pivot table, or add protection, and has several other helpful commands.
After you install the add-in, it shows up as a drop down list on the Excel Ribbon’s Add-Ins tab. In older versions of Excel, the add-in creates a PIVOT menu on the Excel menu bar.
You can select a cell in a pivot table, and run a command, so the changes only affect the selected pivot table.
Or, select a cell that isn’t in a pivot table, and the command will change all the pivot tables on the active sheet.
To download the file, you can go to the PivotPower Add-In page on the Contextures website. You’ll find installation instructions and details on the PivotPower commands.
___________