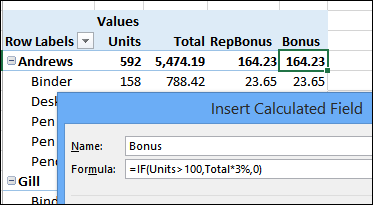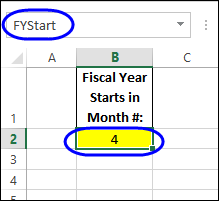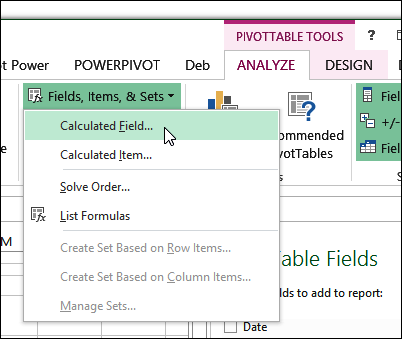When you create a pivot table to summarize data, Excel automatically creates sums and counts for the fields that you add to the Values area. In addition, you might want to see a distinct count (unique count) for some fields, such as:
- The number of distinct salespeople who made sales in each region
- The count of unique products that were sold in each store