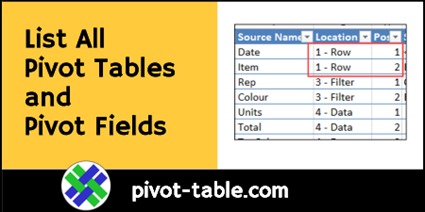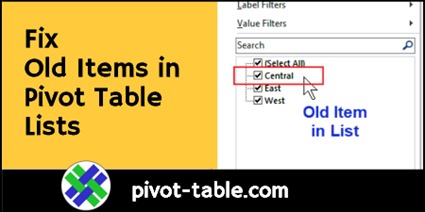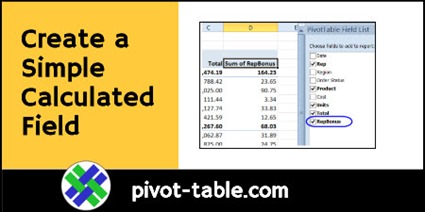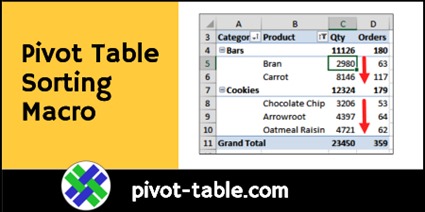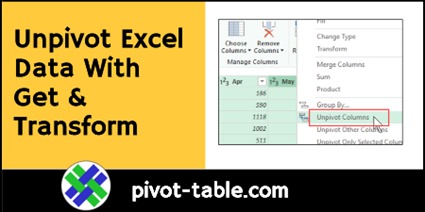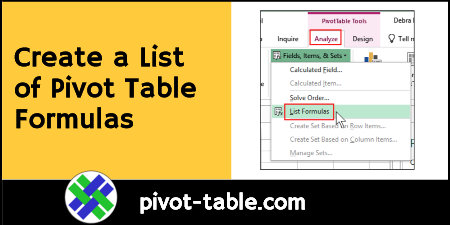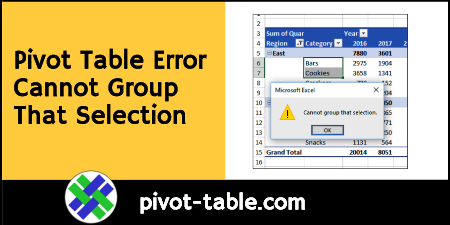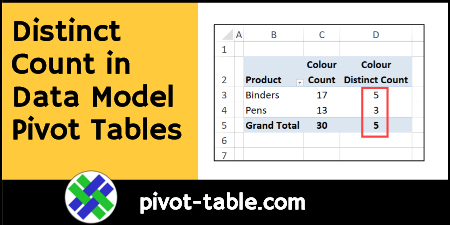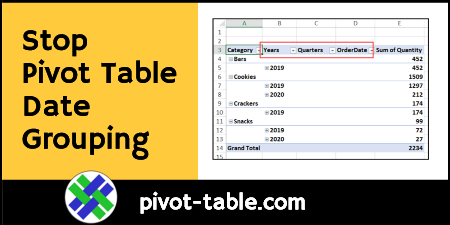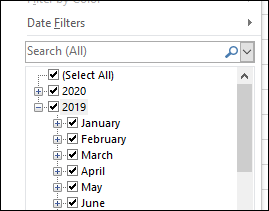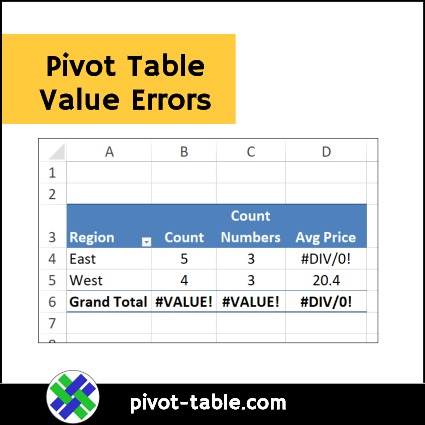If you have a big Excel file, with lots of pivot tables, you might want to document everything that’s in the workbook. Maybe you inherited the workbook, and you’re not sure what’s in it. Or perhaps it’s a file that you only use occasionally, and it’s hard to remember what it contains. To get the details quickly, use the code shown below. This Excel macro lists all pivot tables and pivot fields in the active workbook.
Continue reading “Excel Macro Lists All Pivot Tables and Pivot Fields”