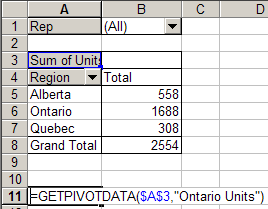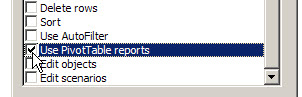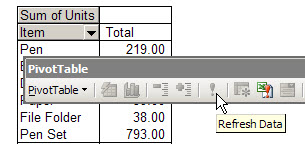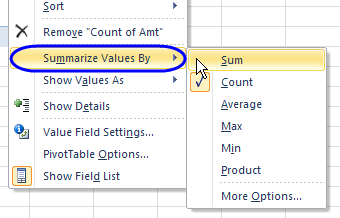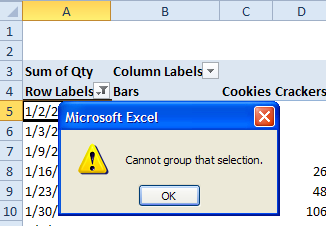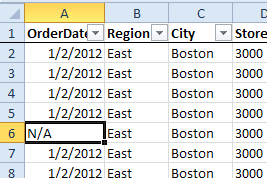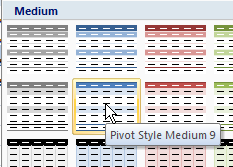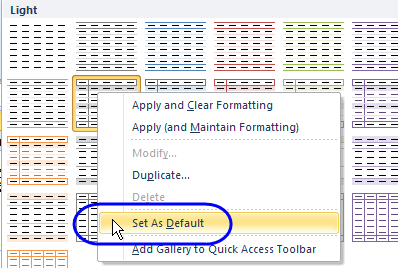To prevent old items from being retained in an Excel 2007 pivot table, you can change an option setting, as shown in the short video below:
- Right-click a cell in the pivot table
- Click on PivotTable options
- Click on the Data tab
- In the Retain Items section, select None from the drop down list.
- Click OK, then refresh the pivot table.
Details at www.contextures.com/xlPivot04.html
___________________________
For more information on pivot tables, see the Pivot Table Topics on my Contextures web site.