After you set up a pivot table, you might like to prevent people from selecting items in one or more of the heading drop downs.
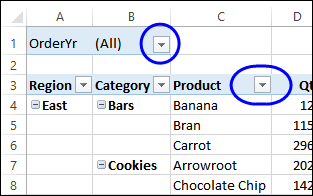
by contextures.com
After you set up a pivot table, you might like to prevent people from selecting items in one or more of the heading drop downs.
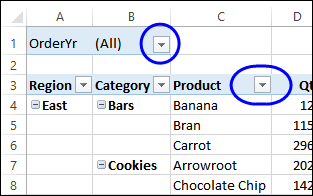
When there are errors in the pivot table source data, you might see errors in the pivot table Values area. In the screen shot below, a VLOOKUP formula in column E has returned an #N/A error, because the product wasn’t found in the lookup table. That also creates an error in column G – Total Sales.
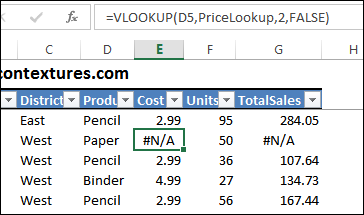
Usually you can only show numbers in a pivot table values area, even if you add a text field there. In the screen shot below, the Max of Region ID is in the Values area.
Instead of the numbers 1, 2 or 3, we’d like to see the name of the region – East, Central or West.
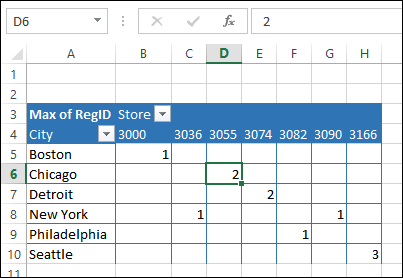
When you show subtotals for a pivot table date field, the dates might not be formatted like the rest of the dates. We’ll take a look at why this happens, and how you can fix it.
For example, in the screen shot below,
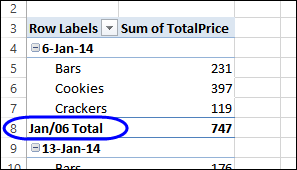
If you have a pivot table that contains sales data for several regions, can you send each manager a copy of the pivot table with their region selected in the Report Filter, and prevent them from seeing data for other regions?
The short answer is , “No!”
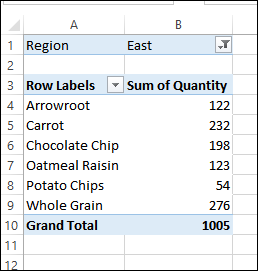
After you create a pivot table, you can enhance the results by writing your own formulas, to create calculated fields and calculated items. e When you’re getting started with formulas, it might not be clear what the difference is. When should you use a calculated field and when should you create a calculated item?
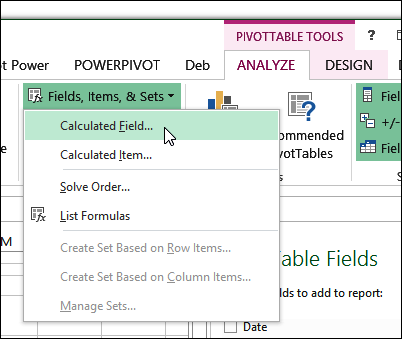
We’ll take a look at a pivot table that uses both types of formulas, and see where and how they work. You can also find more information on each type of formula on my Contextures website:
Last week, someone asked me how to make an Excel 2010 pivot table have the same look as the default settings in Excel 2003.
You might have forgotten what those pivot tables looked like, or maybe you never used that version of Excel. In the screen shot below, you can see the pivot table that I created, with Region and City in the Row area, Order Yr in the Column area, and Quantity in the Data area.
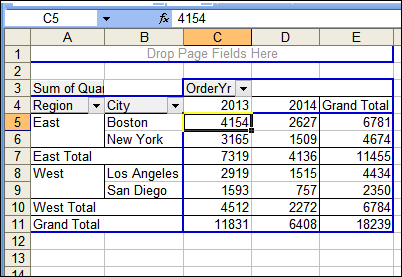
Continue reading “Format a Pivot Table in Excel 2003 Classic Style”
When you add new items to a pivot table, they might not appear in alphabetical order in the Report Filter drop down. This can make the items hard to find, if there is a long list.
In the drop down list below, Binder is a new product that was added to the source data. It appeared in the pivot table, after it was refreshed, but it’s at the bottom of the list, instead of the top.
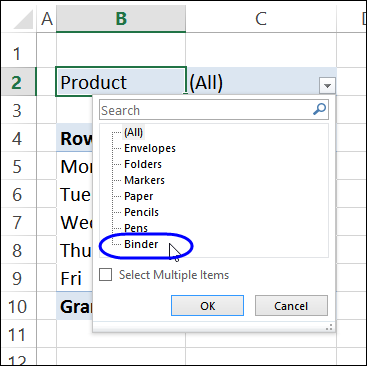
Continue reading “Sort Items in Excel Pivot Table Report Filter”
After you add new records to a pivot table’s source data, you’ll have to Refresh the pivot table, to see the new data. See the steps for a pivot table refresh, and how to stop a pivot table refresh. Also, see why other pivot table will refresh at the same time, and how to prevent that from happening.
Continue reading “Stop a Pivot Table Refresh”
In a pivot table, you can create calculated fields and calculated items, by inserting following a few steps, to insert formulas. There are detailed instructions on my web site
But did you know that you can accidentally create a calculated item too, without going through all the usual steps?