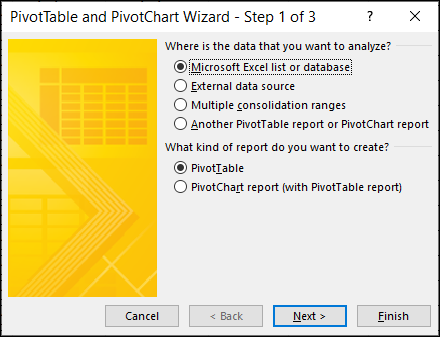On Saturday, it’s the 38th anniversary of Microsoft Excel, which was released on September 30th, 1985. Eight years later, sometime in 1993, Pivot Tables were added, in Excel 5.0! Happy 30th Anniversary to Excel Pivot Tables.
Pivot Tables in Excel 5.0
Back in those days, I led lots of corporate computer training sessions, and customized the training for each client.
I clearly remember getting ready for my first Pivot Tables classes – it was an amazing new feature!
The attendees had never heard of pivot tables, but it only took a short demo to get them excited about this data analysis feature.
Do you remember the first time you used pivot tables? Were you dazzled by what you could do with them?
Excel 5.0 User Guide
To celebrate the pivot table 30th anniversary, I grabbed the Excel 5.0 User Guide off my bookshelf, and snapped a few photos.
First, here’s the cover, and I wrote my name on it, so nobody would “accidentally” take it at a training session.
Note: The User Guide has 786 pages, plus 22 pages of front matter, and it weighs approximately 75 pounds!
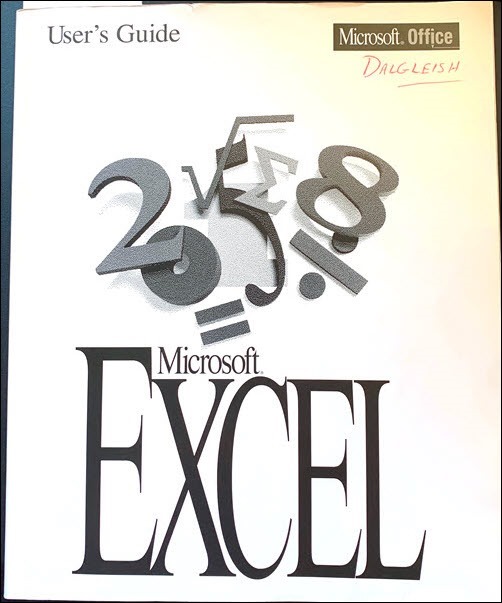
User Guide Title Page
The version isn’t shown on the cover, but the title page says Version 5.0
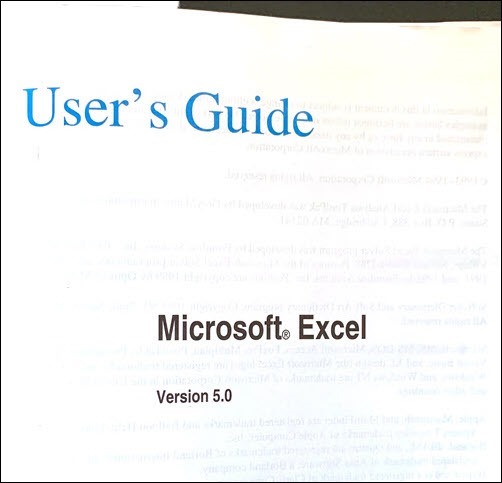
Excel 5.0 System Requirements
Back in those days, we had the same User Guide for Windows, and for Mac (I was using Excel on the Mac then)
Do you remember how many installation disks there were?
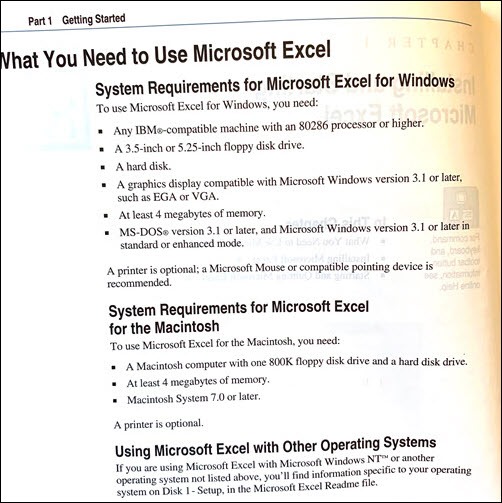
Excel 5.0 What’s New
For experienced Excel users, the first thing you’d look for in the User Guide was the list of new features.
Here’s a photo from the “What’s New in Excel” chapter. Pivot Tables are listed in the section named New Features for Retrieving and Analyzing Data from Lists and Tables.
I’ve added the text description, below this photo..
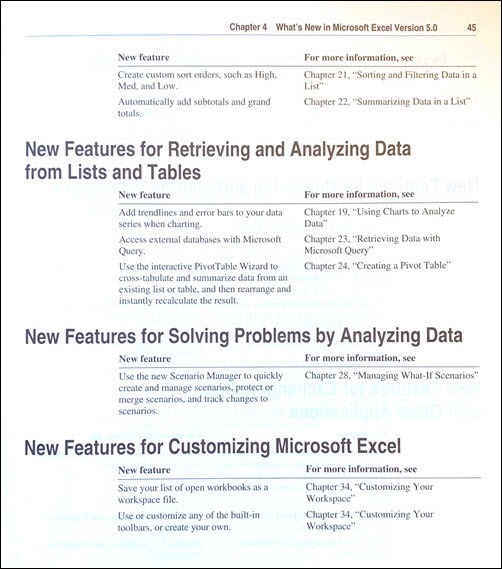
Here is the text description for the exciting new pivot table feature:
- Use the interactive PivotTable Wizard to cross-tabulate and summarize data from an existing list or table, and then rearrange and instantly recalculate the result.
PivotTable Wizard Step 1 of 4
In Chapter 24 of the User Guide, you can learn about Creating a Pivot Table.
The first step is to start the PivotTable Wizard
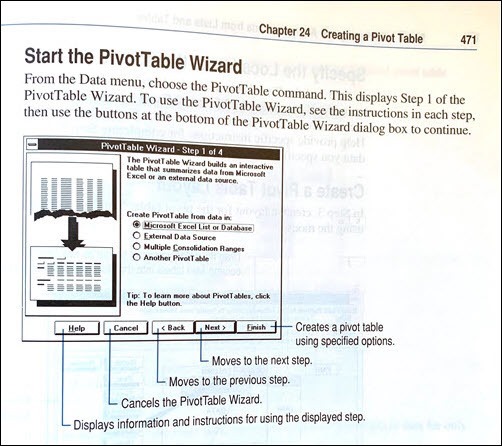
PivotTable Wizard in Excel 365
You can still open the PivotTable Wizard in Excel 365, even though it isn’t on the Excel Ribbon.
- Use the keyboard shortcut Alt + D, then tap P
Before Power Query was added to Excel, we used the PivotTable Wizard to create pivot tables from multiple data sources (Multiple Consolidation Ranges).
Shown below is the current PivotTable Wizard, in my Windows Excel 365.
- Can you spot the differences between this one, and the Excel 5.0 version?
PivotTable Wizard Step 3 of 4
The User Guide doesn’t have a screen shot of Step 2, but here’s Step 3, where you add pivot fields to the pivot table layout.
Below the Wizard, the completed pivot table is shown on the Excel worksheet.
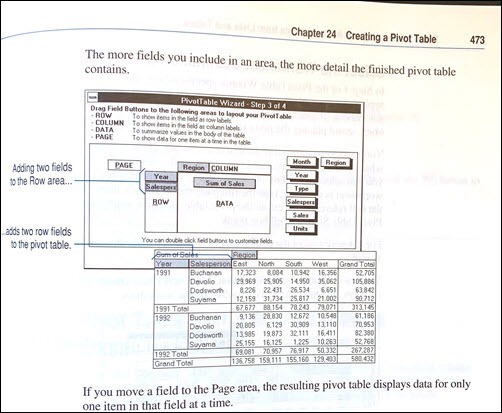
Pivot Table From External Data
If you selected “External Data Source” in Step 1, you could select tables and fields in Microsoft Query.
After that, you’d go to Step 3, to put the selected fields in the pivot table layout.
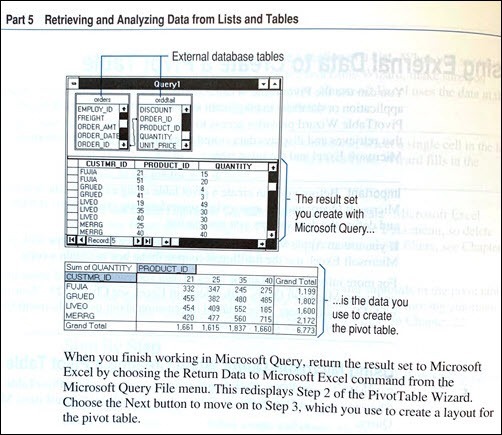
Excel Pivot Table Videos
These days, I don’t do any Excel training, because my days are filled by writing Excel tutorials for my Contextures website.
I also make Excel videos, and many of those videos are about Excel pivot tables. Looking back, I found two of my earliest pivot table videos, and you can see them below.
Both video address pivot table annoyances that people still struggle with!
Turn Off GetPivotData Formulas
If you try to link to an Excel pivot table Value cell, Excel might create a GETPIVOTDATA formula automatically.
In this short video, you’ll see how to work around that problem, and prevent the problem from occurring.
For more GETPIVOTDATA tips and examples, go to the GETPIVOTDATA function page on my Contextures site.
Remove Old Items from Pivot Table Drop Downs
After you change the source data for a pivot table, a few old items might still appear in the pivot table item drop downs. This video shows how to get rid of those old items.
- Tip: For a newer version of the video, and a pivot table setting you can change to prevent the problem, go to the Pivot Table Clear Old Items page on my Contextures site.
More Pivot Table Tutorials
You’ll find many more Excel pivot table tutorials on my Contextures site.
For a quick overview, go to my Pivot Table Topics page.
If you’d like to automate the steps in working with pivot tables, go to the Pivot Table Macro Topics page.
There is also a Pivot Table Articles index page, so check that out too!
__________________
30 Years of Excel Pivot Tables-Looking Back
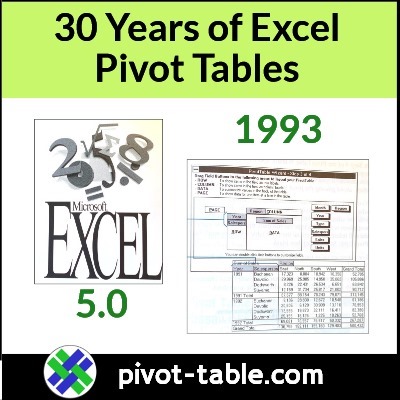
__________________