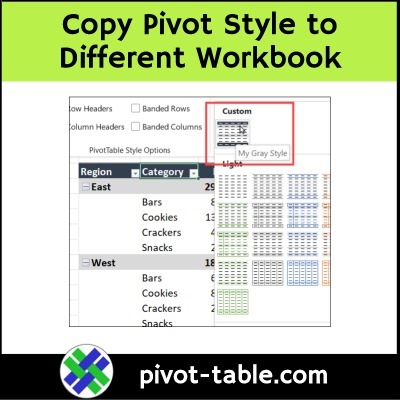You can create custom PivotTable Styles in an Excel workbook, to fine tune the appearance of your pivot tables. Later, if you want to use those custom styles in a different Excel file, you’ll have to manually copy them, using the steps shown below.
Video: Copy Pivot Table Style to Different Workbook
This short video shows how you can copy one of your custom pivot table styles to a different Excel file.
Video Timeline
- 0:00 Introduction
- 0:14 See the Custom Style
- 0:41 Copy Worksheet
- 1:07 Use the Custom Style
Video: Copy Custom Style Excel 2010
In older versions of Excel, you could copy the pivot table, and paste it into a different workbook, to copy the custom style. This short video shows the steps for Excel 2010, and Excel 2007, for anyone who is still using those versions.
Video Timeline
- 0:00 Introduction
- 0:18 See the Custom Style
- 0:40 Copy the Pivot Table
- 1:14 Add to Other Workbook
- 1:40 Use the Custom Style
Video: Create Custom Pivot Style
If you haven’t created a custom pivot table style before, you can watch this video to see the steps.
First, I created the new style based on an existing style, and then I modified the new style, by changing a subheading border. That formatting change makes it clearer where each section in the pivot table starts.
Video Timeline
- 00:00 Introduction
- 00:30 Add Blank Rows
- 01:05 Remove Blank Rows
- 01:26 Duplicate Pivot Table Style
- 01:53 Modify Pivot Table Style
- 02:34 Change Heading Border
- 03:18 Apply Modified Style
- 03:48 Get More Excel Tips
More Pivot Table Formatting Tips
There are more PivotTable Style and formatting tips on my Contextures site.
You can also download a sample file with data to use for pivot table testing.
____________________
Copy PivotTable Format to Different Excel File
______________