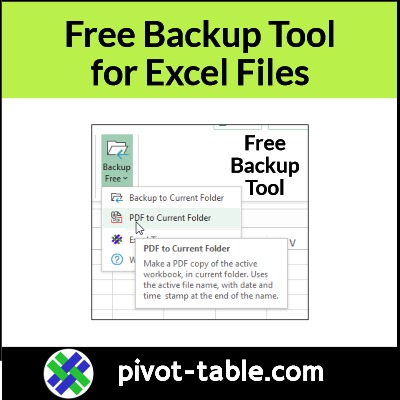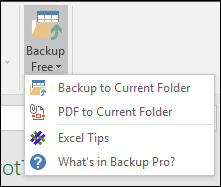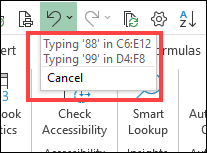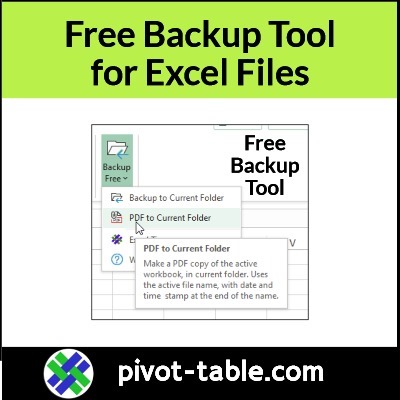While you’re working with pivot tables, in complex Excel workbooks, it’s a good habit to make backup copies frequently. With my free Excel backup tool, you can make backups while you work, just by clicking a button.
Make a Backup
When you’re working on an Excel file, it’s smart to make backups. It’s even smarter to do that before you make a big change, or delete something from the file.
For example, before you move several fields in a pivot table, and delete a few slicers, make a backup copy!
Those backup copies will give you multiple versions of the file that you can revert to, if things go wrong.
As they sometimes do!
Free Excel Tool
To make quick backup copies while you work, get a copy of my free Excel backup tool.
It’s a simple xlam format file (Excel Add-in). You don’t need to register it, or do any fancy installations.
- After you activate it, Backup Free appears on the Excel Ribbon’s Review tab.
- Click the top part of the button, to save a backup copy into the current folder.
- Click the lower part of the button to see other commands
What It Does
The add-in saves a copy of your active workbook, in the current folder.
The Backup Free command appears on the Review tab, at the top of Excel.
The add-in lets you:
- back up your changes, while you work
- make backup copies as needed, to save multiple versions
- make a PDF copy of your workbook, if needed
What It Does NOT Do
Here are a couple of important notes on what the backup tool does NOT do:
- The backup add-in does not save your active file – it just creates a separate backup file.
- It does not clear the Undo stack, so you can still undo your previous steps
Get the Free Backup Tool
To get the Excel backup tool, go to my Contextures website, and download a copy.
NOTE: You might need to unblock the zipped file, after you download it, and there are steps here: Install and Use Excel Add-ins
And for more free Excel add-ins, check out this list on my Contextures site: Favourite Free Excel Add-ins
Excel Backup Macro
If you’d rather create your own backup tool, use the macro code that I posted on my Contextures Blog:
As that article says,
- This macro does not make any changes to the active workbook, so it does NOT wipe out the Undo stack in my version of Excel.
Then, add that macro to the Quick Access Toolbar, so it’s easy to use when you need it.
___________________
Back Up Pivot Table Workbooks With Free Excel Tool
___________________