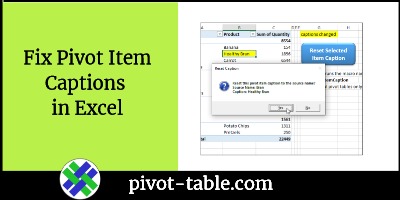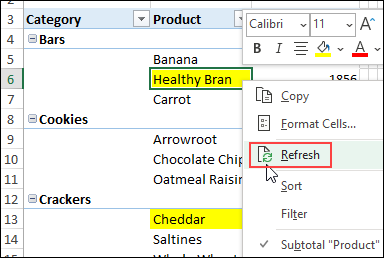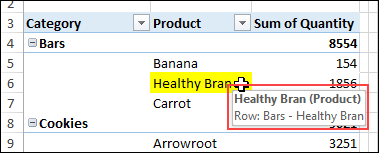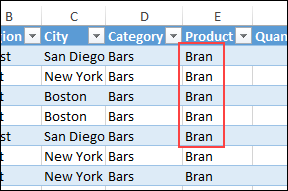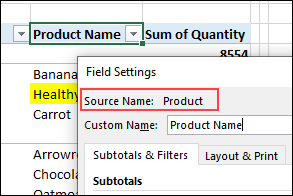Why would a pivot table show the wrong information? In the example below, a couple of the product names are wrong. If you run into a similar pivot table problem, how can you fix pivot item captions in Excel, so they display the correct information again?
Wrong Pivot Item Captions
In the screen shot below, the yellow cells have the wrong pivot item captions. We don’t sell any “Bran” bars, or “Cheddar” crackers. How did that information get into the pivot table?
Sometimes, refreshing a pivot table will fix a problem, but it doesn’t help in this case.
- Right-click a pivot table cell, and click Refresh
- The pivot item captions still show the wrong data
What’s the Correct Name?
If you know that a product name caption is wrong, how can you find out what the correct caption should be?
When you point to a product name cell, a screen tip shows the current caption – Healthy Bran. There’s no mention of the original product name.
Check the Source Data
To see what the pivot item captions should be, you can use the Show Details feature.
- Double-click on the Quantity number in the Healthy Bran row
- Excel adds a new sheet to the workbook, with the details from the source data, for the number that you double-clicked
- In that copy of the source data records, you can see the correct product name – “Bran”
Why is the Pivot Table Wrong?
So, why is the pivot table showing “Healthy Bran”, instead of “Bran”?
Usually, a pivot item caption is wrong because someone typed over the original name in the pivot table. It might have been accidental, or maybe they did it on purpose.
Excel won’t let you type over the numbers in the pivot table Values area, but you can type over the pivot item captions, or the pivot field captions, without any problems or warnings from Excel.
That’s a handy feature sometimes – I usually type a space character, to replace captions that show “(blank)”.
But it’s not a helpful feature when it makes the pivot table confusing, as in this case.
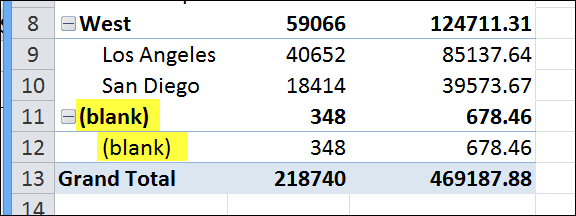
How to Fix Pivot Item Captions
Within a pivot table, there is a Field Settings dialog, where you can see a pivot FIELD’s source name and its caption (custom name).
Unfortunately, there’s no Pivot ITEM Settings dialog box, where you can see details, and fix problems.
In the next sections, see 2 ways you can fix the problem manually, and macros you can use.
Manual Fix 1 – Type Over
For a quick fix, you can just type the original caption in the cell, over the existing caption.
Note: If you aren’t sure what the correct caption is, use the Show Details trick (above), to see the records from the source data. The correct name will be in there.
Manual Fix 2 – Remove and Refresh
Even though a simple refresh doesn’t fix the pivot item captions, you can do a “remove and refresh”
- First, remove the item’s pivot field from the worksheet layout
- Next, refresh the pivot table
- Finally, return the pivot field to the layout.
All the pivot item captions from that pivot field will be reset to their original name.
Use a Macro
Another way to fix the pivot item captions is to use a caption reset macro from my Contextures site to fix problem(s).
There are two macros available:
- FixPivotItemCaption – for normal pivot tables only
- FixPivotItemCaptionDual – for normal or OLAP (Data Model) pivot tables
This animated screen shot shows one of the macros in action.
- Select a pivot item cell, where the caption is wrong
- Click the button to reset the selected item caption
- A confirmation message appears, showing the source name and the current caption
- To change the caption back to its source name, click Yes.

Macro to Fix Pivot Item Captions
Here’s the code for the macro that works with either type of pivot table – normal, or OLAP-based (data model).
You can copy the code to a regular code module, then run the macro when needed.
TIP: Store the code in a workbook that’s always open, such as your Personal Workbook. Then, add an icon to the Quick Access Toolbar, so the macro is easy to run.
Sub FixPivotItemCaptionDual()
Dim pt As PivotTable
Dim pi As PivotItem
Dim lRsp As Long
Dim strCap As String
Dim strSN As String
Dim lNum As Long
Dim lFind As Long
Dim strFind As String
Dim strCap01 As String
Dim strCap02 As String
On Error Resume Next
strFind = "&"
On Error Resume Next
Set pi = ActiveCell.PivotItem
Set pt = pi.Parent
If pi Is Nothing Then
MsgBox "Please select a pivot item label cell"
Else
strCap = pi.Caption
strSN = pi.SourceName
If pt.PivotCache.OLAP Then
strCap01 = pi.SourceName
lFind = InStrRev(strCap01, strFind) _
+ Len(strFind) - 1
strCap02 = Replace(Replace(Replace(strCap01, _
Left(strCap01, lFind), ""), _
"[", ""), "]", "")
Else
strCap02 = pi.SourceName
End If
lRsp = MsgBox("Reset this pivot item caption " _
& "to the source name?" _
& vbCrLf _
& "Source Name: " & strCap02 _
& vbCrLf _
& "Caption: " & strCap, _
vbQuestion + vbYesNo, "Reset Caption")
If lRsp = vbYes Then
pi.Caption = strCap02
End If
End If
End Sub
Get the Sample Workbook
To get the Excel workbook with the macros to fix captions, and two sample pivot tables for testing, go to the Pivot Item Macros page on my Contextures website.
The zipped workbook is in xlsm format, and contains macros. Be sure to enable macros when you open the file, if you want to test the macros.
_________________________
More Pivot Item Articles
List All Pivot Fields and Pivot Items in Excel
Starting Each Pivot Item on a New Page
New Pivot Items at End of List
Create Worksheet for Each Pivot Item
_________________________
Fix Pivot Item Captions in Excel
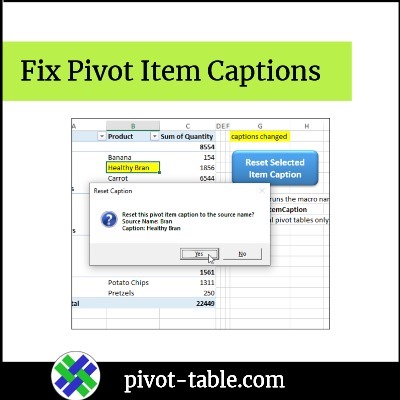
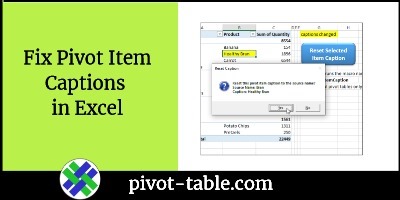
________________________________