If you create a pivot table custom style, how can you copy that custom style to a different workbook? Excel doesn’t have a built-in command to do that, but you can copy it yourself, with a few simple steps. These instructions work in Excel 2016, and earlier versions too (way back to Excel 2007).
Create a Pivot Table Custom Style
Excel comes with a large collection of built-in PivotTable Styles, in Light, Medium and Dark colour themes. To quickly apply any of those styles to the selected pivot table, just open the style palette, and click on the style that you want to apply.
You can’t modify those built-in styles, but you can create a pivot table custom style, based on any one of those built-in style. Then, modify that new custom style, by changing any of the format settings.
This video shows how to create a custom style from an existing style, and make changes to its formatting.
Copy Custom Style in Excel 2013
If you’re using Excel 2013 or earlier, this short video shows how to copy a custom style into a different workbook.
There are written instructions on my website, if you’d rather read the steps and see the screen shots.
NOTE: If you’re using Excel 2016, see the instructions in the next section.
Copy Custom Style in Excel 2016
Thanks to Annie Cushing from Annielytics.com, who let me know that the old method to copy a pivot table custom style wasn’t working in Excel 2016.
With a bit of experimenting, I found a new way to copy the custom style. It’s even easier than the old way, and it worked in Excel 2016 and Excel 2013. You can test in Excel 2010 and 2007, if you have one of those versions – it probably works there too.
- Open the workbook (A) with the pivot table that has the custom style applied.
- Open the workbook (B) where you want to add that custom style
- Position the workbooks, so you can see the sheet tabs in both files
- Press the Ctrl key, and drag a copy of the pivot table sheet from workbook A, into the workbook B.
- The custom style is now copied into the new workbook, and you can see it in the PivotTable Style palette.
- In workbook B, you can delete the sheet that you copied from workbook A.
More Pivot Table Format Tips
For more pivot table formatting tips, go to the Excel Pivot Table Format page on my Contextures site.
There are written instructions and videos, that show how to create and copy PivotTable Styles, keep pivot table formatting, and other tips.
___________________________
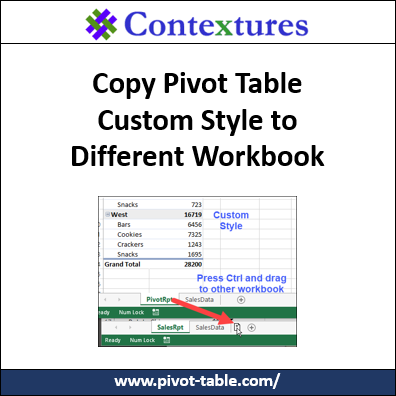
____________________________

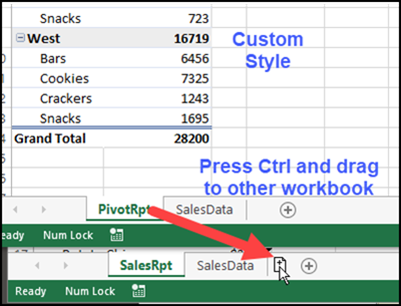
Thanks again for your help in finding the solution to this issue, Debra! 👏
You’re welcome, Annie, and thanks for letting me know that the old method had stopped working!