In this video, a pivot table summarizes the products sales over a two year period. With a Value Filter, you can quickly show the top products, and compare top and bottom products.
Video: Compare Top and Bottom Products
To see the steps to compare top and bottom values in a pivot table, please watch this short Excel video tutorial. It shows how to set up the Top 3 filter, then copy that pivot table, and change it to show the total for the bottom products.
Top Selling Products
An Excel pivot table is a great way to summarize a large amount of data, and with a Top 10 filter, you can show the top products, or the worst selling ones.
For example, you can see the 3 items that have the best sales totals.
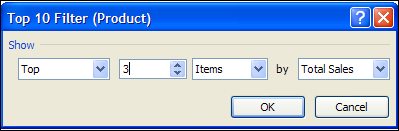
Total for Bottom Selling Products
It’s nice to know what is selling the best, but you could also take a look at the products with the lowest sales. A Top 10 filter can have its settings changed, to show the bottom items, as you can see in the screen shot below.
If the top 3 products have a total sales amount of 136K, how many of the low selling products does it take to equal that amount?
Use these settings for the Top 10 Filter:
- Bottom – 136000 – Sum – by Total Sales
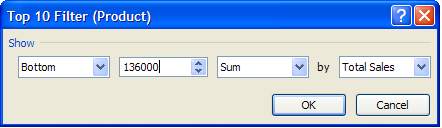
Using this pivot table feature is a great way to see how your sales efforts are paying off. Are you spending most of your time promoting products that aren’t profitable?
More Top 10 Filter Info
You can find more examples of Top 10 filters in a pivot table on my Contextures website, on the Top 10 Filters page.
There are many ways to use this pivot table feature, when analyzing your data. Don’t stop at just viewing the Top 3 – dig deeper, to see what else is happening.
A pivot table makes it easy to pull out these numbers – much easier than creating complicated formulas, and more flexible too.
_______________________

One thought on “Compare Top and Bottom Products”