After you set up a pivot table, you might like to prevent people from selecting items in one or more of the heading drop downs.
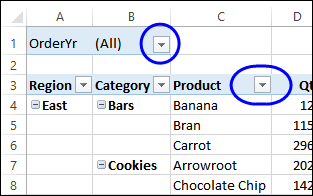
You can change a pivot table setting, to hide all of the headings and arrows. This is quick and easy, but might not be the ideal solution. Without the headings, it might not be clear what data is showing in the report.
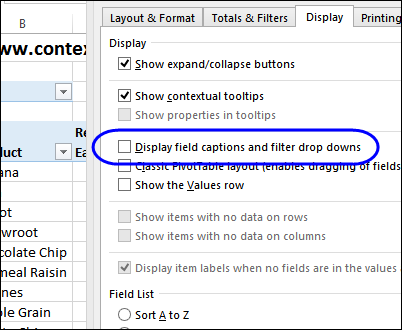
Use a Macro to Hide the Arrows
Instead, you can use a bit of programming, to hide one or more of the drop down arrows in the headings. This gives you better control over what is hidden. There is sample code on my website, that you can use.
In the screen shot below, all except one of the arrows have been hidden.
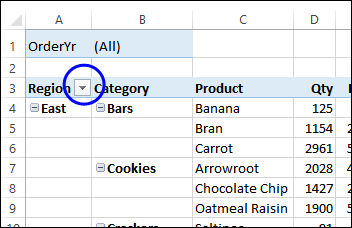
Download the Sample File
To download the sample file, or copy the code to disable the selection arrows, go to the Pivot Table protection page on my Contextures website.
The zipped file is in xls format, and contains macros.
Video: Hide Arrows in Pivot Table Headings
Watch this video to see how to see how to change the setting that hides the arrows. Also, see how to copy the macro code, and use it in your workbook.
Or watch on YouTube: Hide Drop Down Arrows in Pivot Table Headings
____________________________________
