In a pivot table, you can create calculated fields and calculated items, by inserting following a few steps, to insert formulas. There are detailed instructions on my web site
But did you know that you can accidentally create a calculated item too, without going through all the usual steps?
Create a Calculated Item by Dragging
It’s possible to accidentally create a calculated item if you select a cell that contains a Row or Column label, and drag the fill handle, at the bottom right of the selected cell.
- In the screen shot below, I selected the Banana item, in the Product field.
- Then, I pointed to the fill handle – the small black square in the bottom right corner of the selected range.
- When I dragged down a couple of rows, two calculated items were created – Formula1 and Formula2.
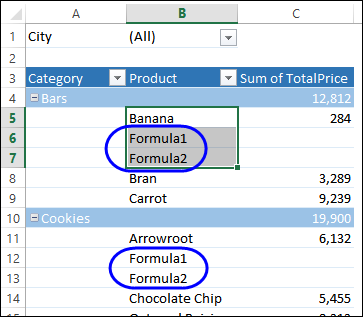
The new calculated items not only show up in the Bars category, where I created them – they’re in all the other categories too.
Problems with Calculated Items
If you don’t need or want a calculated item, you should remove it. These items can slow down a pivot table, especially if it’s based on a large set of data.
Also, there are other drawbacks to using a calculated item in a field. For example, you will:
- NOT be able to move the field to the Report Filters area
- NOT be able to add multiple copies of a field to the Values area.
Remove a Calculated Item
Follow these steps to remove any unwanted calculated items:
- Select the cell that contains the label for the Formula1 calculated item.
- On the Ribbon, under the PivotTable Tools tab, click the Analyze tab (or the Options tab in Excel 2010).
- In the Calculations group, click Fields, Items and Sets (Click Formulas in Excel 2010).
- Click Calculated Item.
- From the drop-down list of formulas, select the formula you want to delete.
- Click the Delete button
- Select and delete any other unwanted items, and then click the Close button.
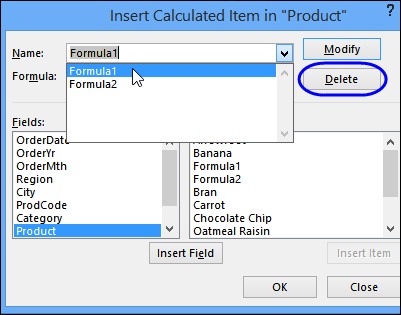
Watch the Create a Calculated Item Video
To see the steps for creating a calculated item, please watch this short video tutorial.
______________________

Thank you very much, very useful post!
Thank you very much. Went through many other troubleshooting helps, only this one worked for Excel 2013.
Thank you. very helpful
OMG, thank you, thank you, thank you!