In a pivot table, you can create calculated items, in addition to the pivot items from the source data. They can create problems in your pivot table layout, such as showing cities under every region, instead of just the region in which they’re located.
In this tutorial, I’ll create a calculated item in the Category field, and then fix the problem that it creates in the City field.
Pivot Table Setup
In the pivot table shown below, the Category field is in the Column headings, and it is filtered to show only two of the four categories – Crackers and Snacks.
The Region and City fields are in the Row headings, and there are 3 cities in the East and 2 cities in the West.
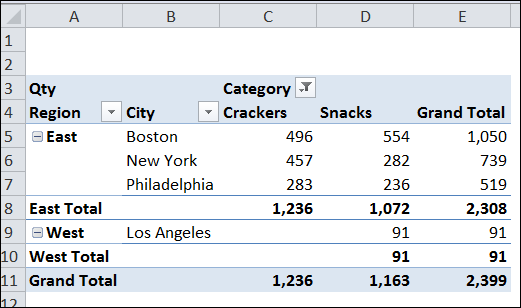
Create a Calculated Item
I want to add a new Category – Sweets – to show the total for the two hidden categories – Cookies and Bars.
To create the Calculated Item:
- Select one of the Category heading cells, such as cell D4.
- On the Ribbon, under PivotTable Tools, click the Options tab
- In the Calculations group, click Fields, Items & Sets, and click Calculated Item
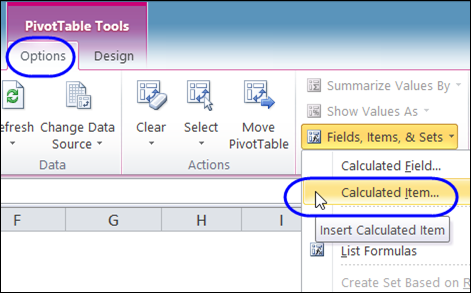
- Type a name for the calculated item – Sweets
- In the Formula box, enter the formula: =Bars + Cookies
- Click OK, to Add the new item, and to close the Calculated Item window.
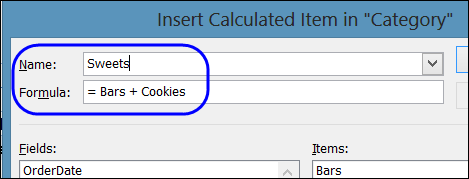
Calculated Item Problems
After you click OK, the Sweets category is added to the pivot table, in the Column Headings, as expected. However, each city is now listed under each region, with zero amounts in some rows.
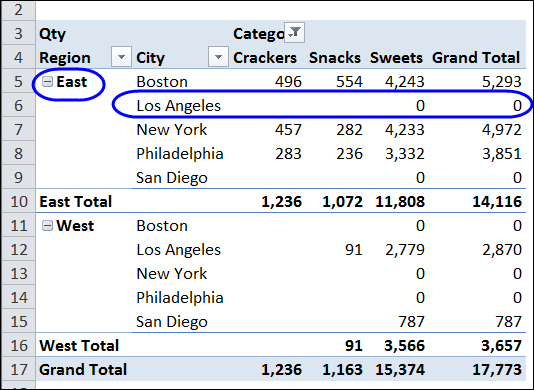
What Went Wrong
When you add a calculated item, all the items are listed for fields that intersect the calculated item. The calculated item creates every possible combination of items in the intersecting fields, even if there is no data for that combination in the source data.
Unfortunately, you can’t change this behaviour – there’s no setting to turn it off. If possible, avoid calculated items, which can slow down a large pivot table, and create calculations in your source data instead.
Hide the Zero Rows
To hide the cities that are in the wrong region, you can use a pivot value filter to hide the rows with a zero total.
Note: This will also hide any other rows with zero grand total, so use this technique with caution.
- Right-click a cell that contains a City row label, and in the context menu, click Filter, and then click Value Filters.
- In the Value Filter window, from the first drop-down list, select Qty, which is the Values field you want to check.
- In the second drop-down list, select does not equal
- In the third box, type 0 (zero), and then click OK
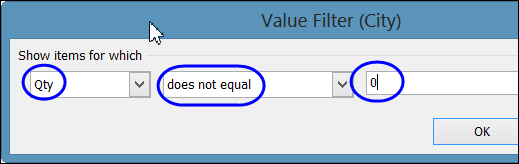
The rows where the grand total is zero are hidden, and the wayward city names disappear from each region.
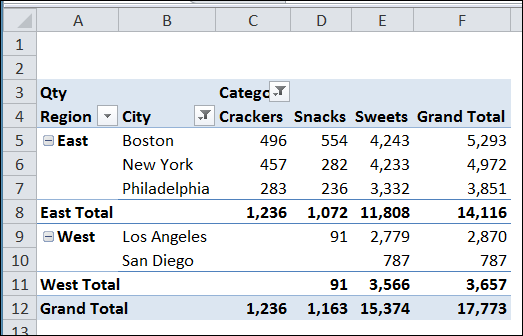
_____________________

This saved my day, literally breaking my head over how to unfilter “zeroes” from the calculated field when there are multiple groups available for row.
Thumb up! Cheers.
Hi,
I have tried to do this, without any result. The zero lines are still there. I am using Excel 2010. Any other options?
Hi, if you have value 0.0 and -0.0 then Which one to use
Thanks. The answer perfectly worked for my problem.
You’re a saviour!!! Thanks very much for this brilliant tip! 🙂
This did not work for me. I still have all the zeros. Is there another alternative? I am using excel 2016
Unable to find Value filter option in the drop down. Sine the field is all text, filter has greyed out all options under value filter and is now showing the selection for only “top 10”
Amazing..You solved my long time problem !.