When you are setting up your source data for an Excel pivot table, there are a few data layout guidelines that will help you create the best possible pivot table. Get it right, and you won’t have to fix Pivot Table source data later!
Sometimes you get data that isn’t well suited for creating a pivot table, like the example shown below. It has a column for each month, and the sales amounts are spread over those 12 columns.
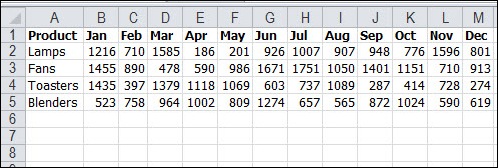
When you create a pivot table, there are 12 value fields – one for each month – and you would have to create a calculated field to see an annual total.
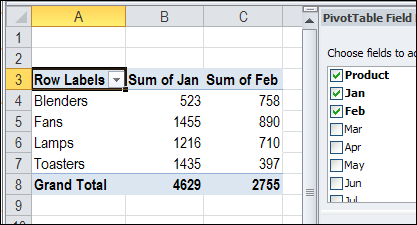
Fix Pivot Table Source Data
Instead of a separate column for each month, the pivot table source data should have a single column for the sales amounts. In the adjacent columns, you can enter the product name and month name for each amount.
You could manually fix Pivot Table source data, or write an Excel macro to do the job for you, so it looks like the table shown below.
With this 3-column Excel table, you can easily create a flexible pivot table, and focus of specific items or months.
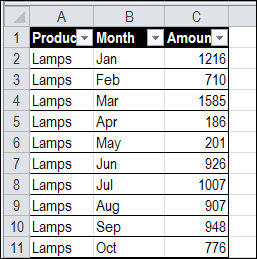
Rearrange the Data Without Macros
Instead of manually rearranging the data, or writing a macro, you can use a pivot table trick to change the 13-column data into a normalized 3-column table. Follow these steps, to quickly fix Pivot Table source data:
- Select a cell in the 13-column table, and press Alt+D, and then press P, to open the PivotTable and PivotChart Wizard
- In Step 1, select Multiple Consolidation Ranges, and then click Next.
- In Step 2a, select I Will Create The Page Fields, and then click Next.
- In Step 2b, click in the Range box, and on the worksheet, select the entire table, including the headings, and then click Add.
- Leave the other settings at their defaults, and click Finish.
- A new sheet is added to the workbook, with a pivot table
- In the PivotTable Field List, remove the check marks from the Row and Column fields, so only the Grand Total for Value is left.
- Double-click the Grand Total cell, (cell A4 in the screen shot above), to create a new sheet, with the pivot table’s data in 3 columns.
- Then, rename the heading cells as Product, Month, and Amount.
Build a New Pivot Table
Now that the source data is normalized, in a 3-column table instead of 13 columns, you can insert your final pivot table, based on the rearranged data.
With the amounts in a single columns, it’s easy to create totals, and use other summary functions, such as Average.
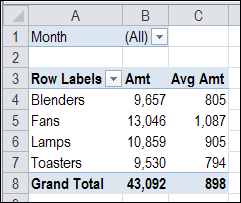
Download the Sample Workbook
To test the multiple consolidation ranges technique, you can download the sample workbook from my Contextures website. Go to the Fix Pivot Source Data page, and look in the Download section.
The file is in xlsx format, and is zipped. There are no macros in the file.
Watch the Pivot Table Trick Video
To see the steps for using a multiple consolidation ranges pivot table, to rearrange your pivot table source data, watch this Excel video tutorial.
It also shows the steps for this technique, if there are two or more columns with labels.
________________

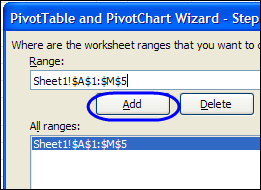
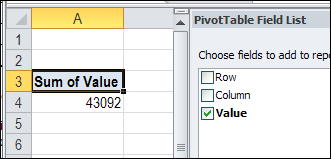
I’m new to Pivots as my boss loves them and I hate them. I’ve resisted till now, but it’s not condusive to employment to continue down this road. This has been the major stumbling block for me using pivot tables in the past….
I’ve upscalled to a task that I have a macro to do… it’s so much quicker and I don’t have to refresh for everyone… ONLY DOWNSIDE, having to re-write my non pivot table reports and charts.
Thank you for sharing.
Debra – Shame on me for only checking out your regular blog on a routine basis… this rearrangement tip is awesome! Thank you.
Debra – I use very often the rearrangement trick – Thanks
What about data with an additional label in the first column such as “Type”.
I try with a Copy Paste Special alternately selecting the label “Type” and other data, and again by selecting the label “Product” and other data. I then met on two tables and creates the pivot table.
Do you have a better and faster procedure to achieve the result ?
Thank you for sharing