Instead of creating formulas in the source data for your pivot tables, you can create formulas in the pivot table, by using calculated fields and calculated items.
In this example, we’ll create a calculated field, to show the number of tasks per hour that are completed by each worker.
The Pivot Table Source Data
In the source data, each record has the task date, worker name, minutes spent on the task, and the task name.
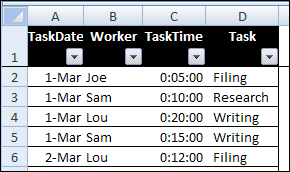
The Calculated Field Formula
In the pivot table, the following fields are added to the layout:
- worker name is in the Rows area
- Sum of Task Time is in the Values area, formatted to show hours, minutes and seconds
- Count of Task is in the Values area
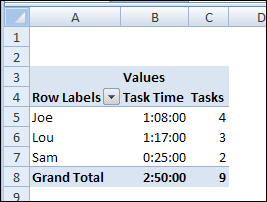
To calculate the tasks per hour, you would divide the number of tasks, by the TaskTime multiplied by 24.
=Tasks/(TaskTime*24)
If you wanted to calculate the tasks per hour on the worksheet, outside of the pivot table, the formula in cell D5 would be:
=C5/(B5*24)
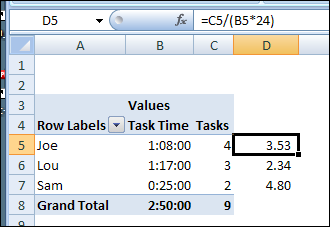
The Calculated Field Problem
In a pivot table, you can summarize data by Sum, Count, Average, and several other functions. However, when you create a calculated field, the SUM of the fields are used in the calculation, even if another summary function, like COUNT, is used in the pivot table.
In this pivot table, the Sum of Tasks will always be zero, because Tasks is a text field, and the numeric value of a text entry is zero.
You can read more about calculated fields and calculated items, and their limitations, on my Contextures website.
Add a Task Count Field
Instead of using a text field to count the tasks, you can add a numeric field to the pivot table source data. In the screen shot below, you can see the new field — TaskCount — and a 1 has been added in each record.
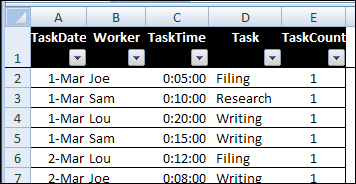
To show the new field in the pivot table:
- Change the data source, to include the new column
- Refresh the pivot table
- Remove the Count of Task field
- Add the TaskCount field, as Sum of TaskCount, in the Values area.
- (optional) Change the heading for Sum of TaskCount to “Task Count”
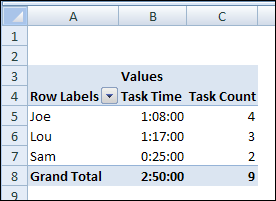
Create a Calculated Field for Tasks Per Hour
To create a calculated field,
- Select a cell in the pivot table
- On the Excel Ribbon, click the Options tab, under PivotTable Tools
- Click Formulas, and then click Calculated Field
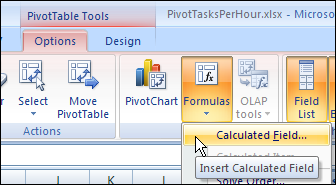
In the Insert Calculated Field window:
- Type a name for the calculated field, e.g. TasksPerHr
- In the formula box, enter the following formula (double-click on the field names to add them to the formula):
- = TaskCount/( TaskTime*24)
- Click OK, to complete the calculated field.
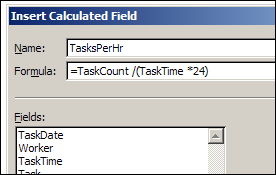
In the pivot table,
- format the TasksPerHr field with the number format that you want, e.g. 2 decimal places,
- (optional) change the column heading.
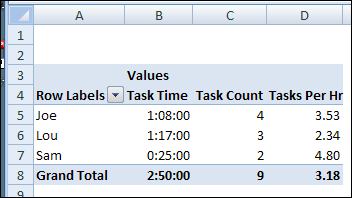
Video: Create Pivot Table Calculated Field
In a pivot table, you can create your own calculated fields. In this video’s example, I show how to calculate each salesperson’s bonus, based on their total sales.
Download the Sample File
To see the pivot table and formulas, you can download the Pivot Table Calculated Field sample file. It is in Excel xlsx format, and zipped.
You can read more about calculated fields and calculated items, and their limitations, on my Contextures website.
____________

Time is represented as a fractional day and the corresponding numerical representation is a number between zero (0) and one (1). When you mention “time (total minutes)” then give the formula =Tasks/(Minutes*24) this is not correct. 68 minutes times 24 is 1,632, when divided into 4 the result is 0.00245 which is not the answer you’re after.
However, the worksheet formula =C5/(B5*24) works because the Task Time in cell B5, given as 1:08:00, is really 0.047222 (a fractional part of one day) and when multiplied by 24 is 1.1333 hours, then divided into 4 equals 3.53 hours which is the correct answer.
I know your focus here is to show a Pivot Table Calculated Field, and the reference to time as total minutes was an oversight, but I get a lot of questions about how to calculate time and noticed the discrepancy.
Thanks Gregory! The TaskTime column was originally named “Minutes”, and I forgot to change the name in the article. It’s fixed now.
Debra – Useful information, as always! If you still have the excel file you used for this post, will you consider adding it? Thank you.
Thanks Bob, and I’ve added the sample file to the blog post.
Hi All,
I have a lot of usage of Pivot tables in my work…I have a big table,which we refresh everyday and it shows the sales Details.It gets updated everyday cos it fetches data from our ERP.
When I take the pivot of this table,I find 5 more fields listed in”Choose Fields to add to Report” box of the Pivot table Screen.
I did some trials but am not really able to judge how those fields were created extra..!!
Any suggestions,so that I can trace back as to how we can create Extra Fields in the Pivot,that are not in the Table.?(I guess they did some manipulation using Calculated Fields option.I am not sure who did it or when..,)