Sometimes when you add fields to the Values area of a pivot table, they appear as Count of Field instead of Sum of Field. In the screen shot below, the Quantity field shows the COUNT, and the TotalPrice field shows the SUM.
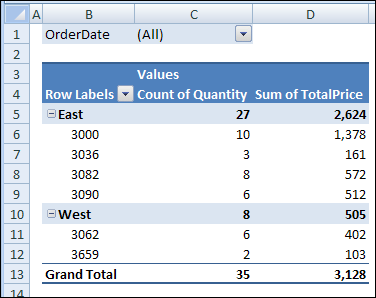
COUNT Summary Function
The COUNT summary function is the default if a field in the pivot table’s source data contains blank cells, or cells with text. For example, in a column of invoice dates, someone might mistype a month name, so it isn’t recognized as a valid date. Or, in a column of sales quantities, you might have typed “N/A”, instead of a number, or maybe you left a blank cell to fill in later.
In these cases, where the source column contains blank cells or text, the summary function defaults to Count; otherwise, it defaults to Sum.
Change the Summary Function
You can manually change the summary function from Count to Sum, after the Values fields have been added. Or, to make things easier, you can run a macro to change the summary function.
This sample macro changes all the Values fields in the first pivot table on the active sheet to use the Sum function (xlSum). The code refers to the pivot table by index number (1), instead of using a specific name (“PivotTable1”), and that makes the macro more flexible.
You can copy this code to a regular code module in your workbook, and run it when you want to change the summary functions for all the Value fields.
Sub SumAllValueFields()
Dim pt As PivotTable
Dim pf As PivotField
Dim ws As Worksheet
Set ws = ActiveSheet
Set pt = ws.PivotTables(1)
Application.ScreenUpdating = False
pt.ManualUpdate = True
For Each pf In pt.DataFields
pf.Function = xlSum
Next pf
pt.ManualUpdate = False
Application.ScreenUpdating = True
Set pf = Nothing
Set pt = Nothing
Set ws = Nothing
End Sub
Download the Sample File
You can download the sample file with the Change Summary Function to Sum sample code, from my Contextures website.
The zipped file is in xlsm format, and contains macros. You can run the macro in the sample file, or copy the Excel VBA code to a regular code module in another workbook, and run it there.
Pivot Power Add-in
If you’ve bought a copy of my Pivot Power Premium add-in, this feature is included. Just click the commands in the Data Fields group, and you can quickly change all fields to SUM, or any other summary function. Or, select specific value fields, and just change those to a different summary function.
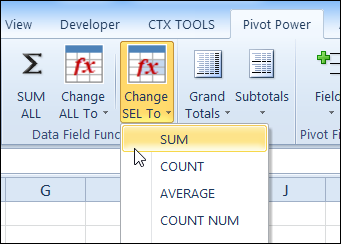
______________

This is very useful. But I have a small variant of the issue: I work in Analytics industry and I usually have 200 variables to add to a pivot table. Is there a VBA code that can add all the variables to the data field?
Very helpful- have added to my QAT
Super! Thanks!
Hi
I’ve tried the code, and it works for all functions except for ‘xlCount’ and ‘xlCountNums’… Why would that be?
Regards,
Jannie
Very helpful. Thank you!!
This just made my day! thanks for sharing.
This is great, thank you so much!
Four-year-old post and still useful. Nice fifteen second solution. Thanks a ton, Debra!
A nice one. what about changing function to average??
It worked!
Thanks
Works well. Thanks for posting.
This is great, thanks for posting. I’ve made a slight modification to the code so it sums the values of the pivot table you have selected. I’ve replaced
Set pt = ws.PivotTables(1) with
Set PT = ActiveCell.PivotTable
Thanks a lot
You nailed it. So happy to not have to dust off my VBA dictionary. Very helpful, thank you!